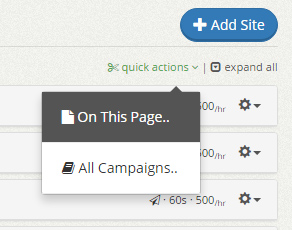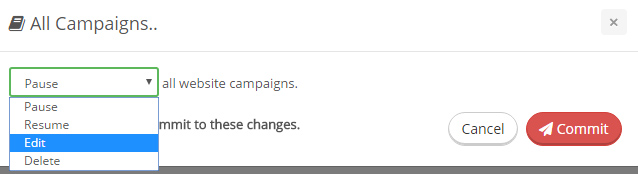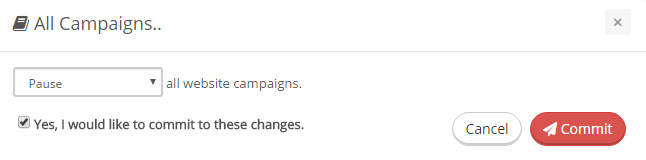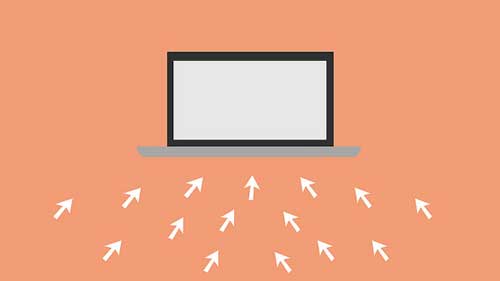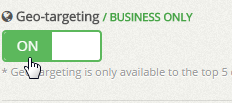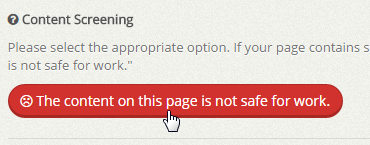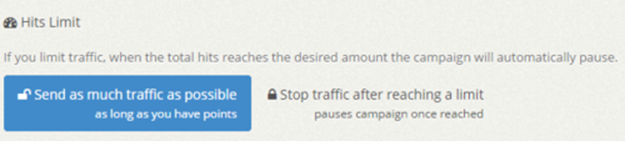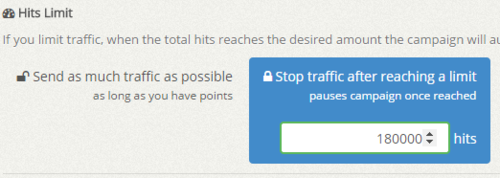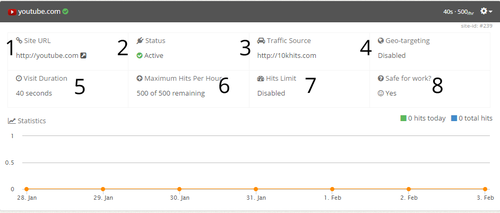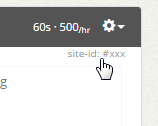You can now select random visit durations for your website campaigns by toggling ON the Randomize Seconds button within the Visit Duration section and choosing any two values from 10 to 60 seconds.
You can also enable this feature within the Quick Actions -> Edit to update all existing website campaigns on a page or on your account.
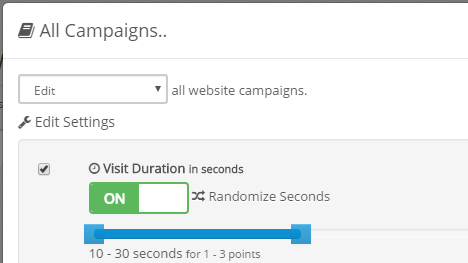
Leave this feature OFF if you only wish to select one visit duration like you had previously.
Simply click and drag the Randomize Seconds button to the right for ON.

Use the slider to choose two visit durations you want your campaign to use. For example, if you select 10 – 30 seconds, visitors will randomly stay on your page for 10, 20 or 30 seconds and each visit will consume 1, 2 or 3 points per visit respectively.
![]()