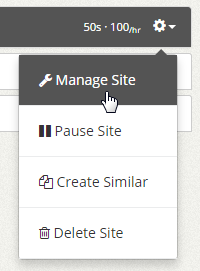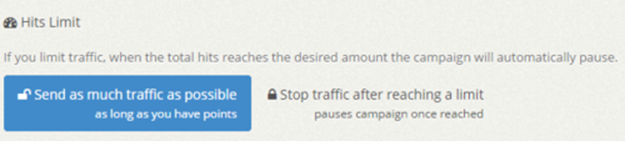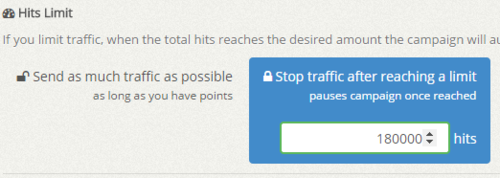To manage your websites on 10KHits, click on the “Websites” tab on the left sidebar of the dashboard after logging into your account. Here you will find a list of websites you have added and website slots remaining on your account.

By each website campaign there is the status of your campaign as follows:
Active campaigns that are currently receiving hits will have a green checkmark icon by it.
Paused campaigns will have a yellow minus icon by it.
Suspended campaigns will have a red exclamation icon by it.
Expired campaigns will have a gray X icon by it.

We have also listed some other useful information to help you quickly view your campaign settings without having to expand the panel or by going into the Manage Site settings. You may see some icons and numbers on the right of the panel. The icons help you know whether your campaign has white label traffic source (paper airplane icon) or geo-targeting (globe icon) enabled. The first number from the left represents the visit duration and the second number represents the Maximum Hits per Hour for that campaign.
For example, the first campaign uses 60 seconds visit duration and a maximum hits per hour of 500.

To manage a website campaign, simply click the gear icon on the right side of the panel. A drop down menu will show up in which you can manage site, pause site, create similar or delete site.
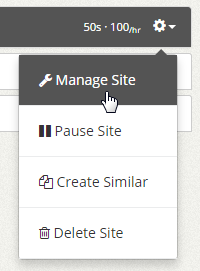
If you click the “Manage Site” option, you’ll be able to change the visit duration, maximum hits per hour, hits limit, traffic source (Pro and Business only), geo-targeting (Business only) and content screening.
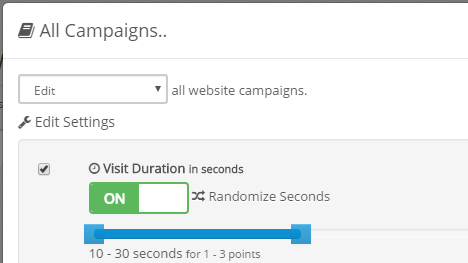

![]()