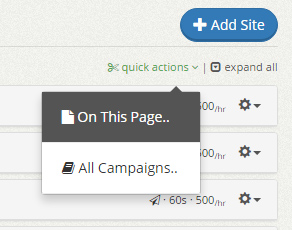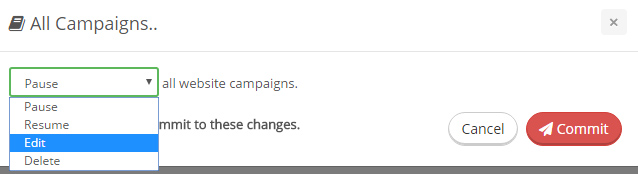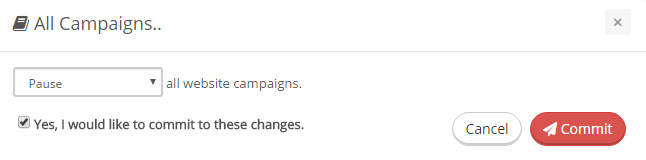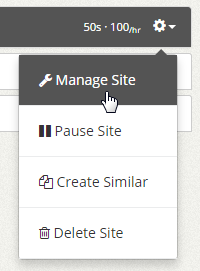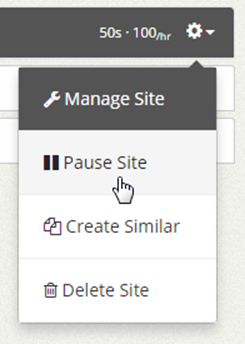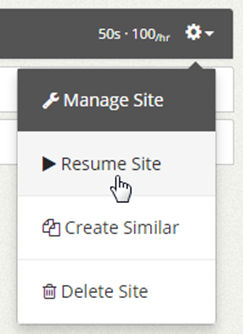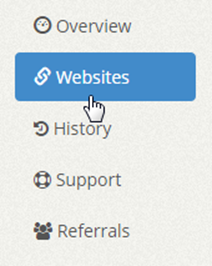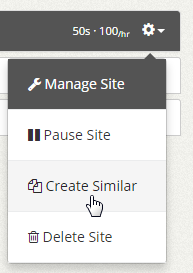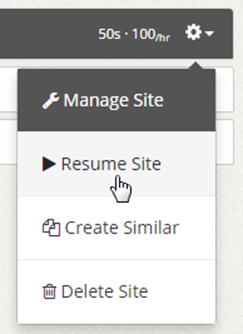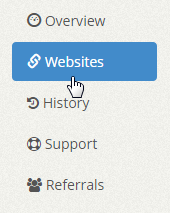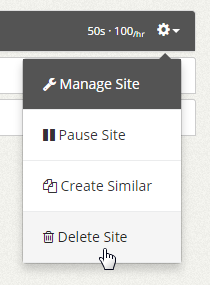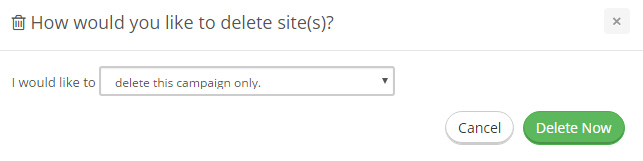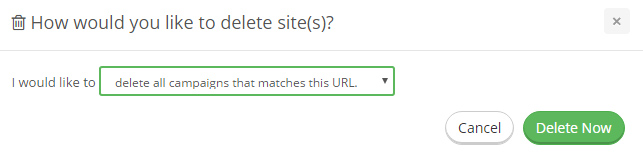Our Organic traffic source is still in beta and sometimes it won’t be able to fetch your link and falsely show “not indexed” even if your link is actually indexed by Google. If this happens, follow the steps below to manually fetch your link from Google.
Step 1. Open a new tab in your web browser and go to https://www.google.com.
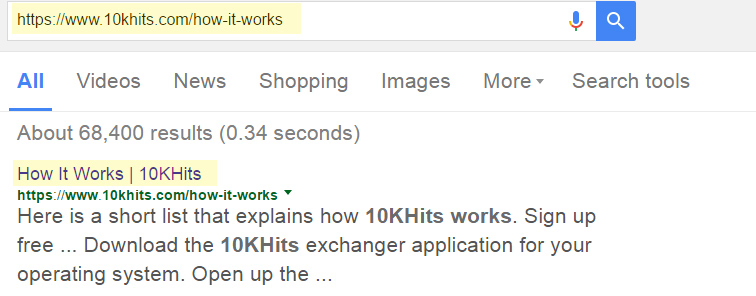
Paste the full link of the website you want to drive organic traffic to in Google and press Enter or click Search.
Example: https://www.10khits.com/how-it-works
Step 2. If your link is listed in the results, this means that your link is indexed by Google. Right click and copy the link address in the Google results.
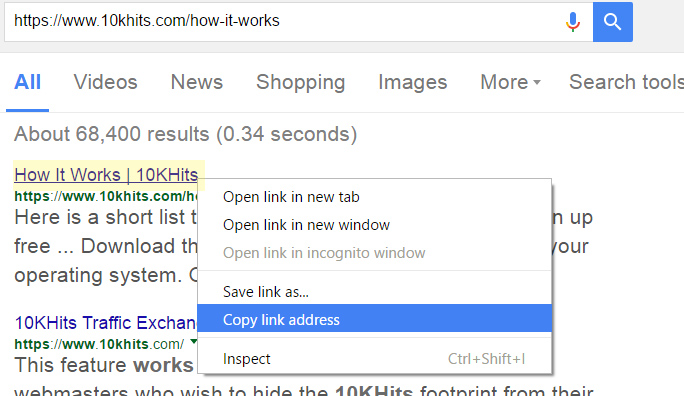
The link you copied will be a very long indirection link similar to this:
Step 3. Go back to 10KHits Add Site page and paste the link at the bottom of the popup under “If you have found your link, submit your link below.” Click the Submit URL button when you are done.
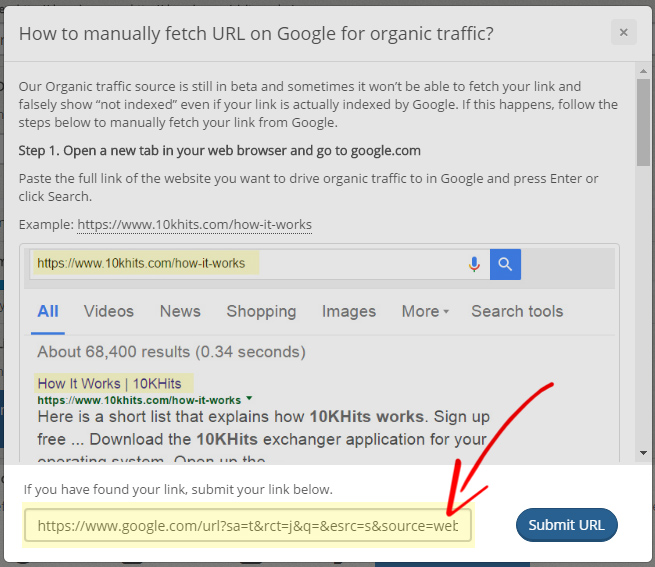
“Success!” will show under the Organic option. You are all done!
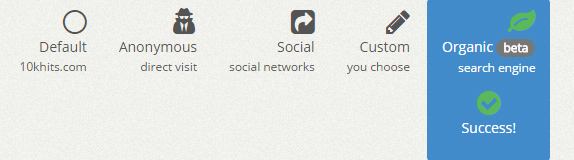
Finish configuring your campaign settings such as visit duration and when you are ready click +Add Site.
If your link is not listed in Google results, this means that your URL is not indexed by Google yet. There could be a number of reasons that can cause this such as the link address is brand new and Google hasn’t indexed it yet.
You can use Google Webmaster Tools to index your new link or submit your website link for inclusion to Google by filling out this form: http://www.google.com/addurl/?continue=/addurl