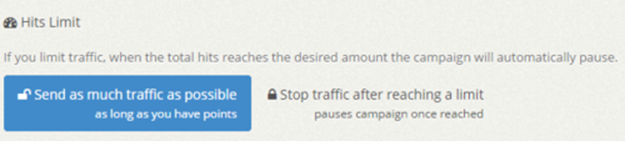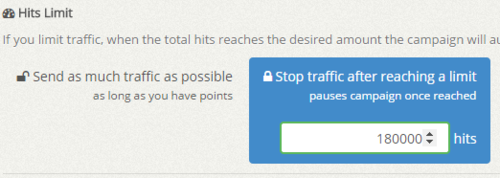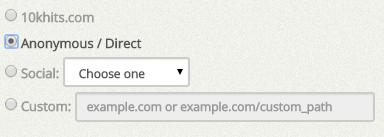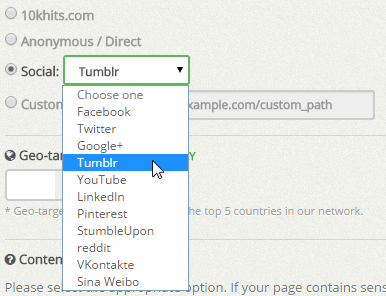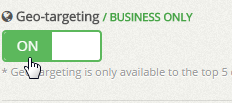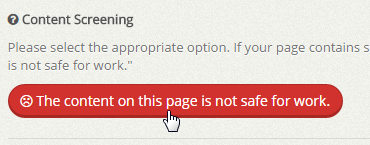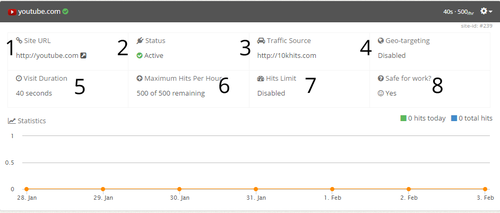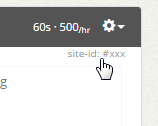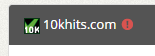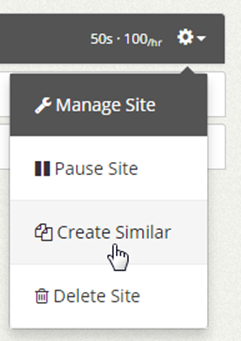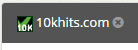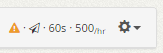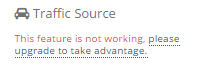Hits limit is a useful setting to allocate how many hits you want a certain website to receive in its lifetime. This is a good feature for traffic resellers or people who own multiple websites and webpages. There are two options available: send as much traffic as possible or stop traffic after reaching limit.
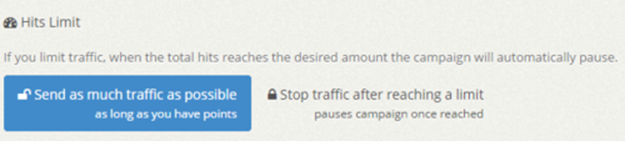
The first option is basically uncapping your campaign. You’ll receive as many hits for that URL as long as you have points. Once you run out of points, you will stop receiving hits.
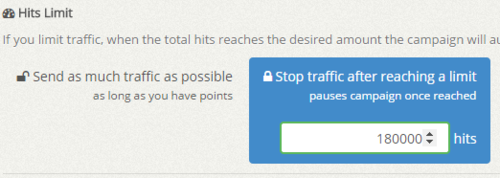
The second option lets you allocate a hit limit to that website in its lifetime. This is good setting for accounts that have multiple URLs. For example, if you have 3 different website campaigns running and you just purchased 100,000 points, you can set one website campaign to receive a 5,000 hit limit at 60 seconds visit duration (30,000 points), another with 15,000 hit limit at 20 second visit duration (30,000 points) and your last campaign can have a 40,000 hit limit at 10 second visit duration (40,000 points). Keep in mind that each hit will cost you 1 – 6 points each depending on your visit duration settings. You can always manage/edit your campaign settings if you need to change the hit limit.
Filed under: Documentation→Getting Started
Tags: 10khits, campaign, getting started, hits, hits limit, lifetime, limit, multiple, resellers, settings, traffic, website, websites

Traffic source (white-label) is a setting you can use to brand your hits or mask them. There are 4 options available for you if you have a Pro or Business account. By default, hits will show up as coming from 10Khits.com on web traffic tools such as Google Analytics. With a Pro or Business account, you have 3 additional options: Anonymous / Direct, Social or Custom.
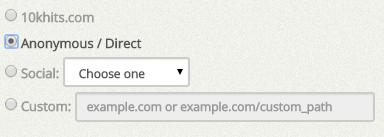
Anonymous / Direct will show your hits coming from the direct source. This is similar to if you typed the URL of your website in your browser and pressed enter.
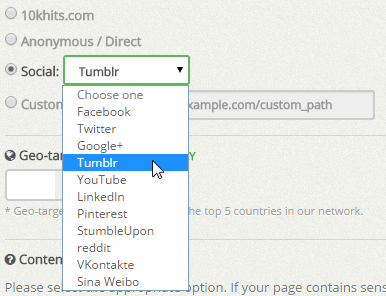
The social option lets you mask your hits from some of the top social media sites like Facebook, Twitter, Google+ and Tumblr. We will add to the list regularly so keep checking for more social sites!

The custom source option is a way you can brand your hits with any name or URL you like. You can set it to anything you like as long as there are no special characters in it. With custom source, the hits will show up as what you’ve set in the custom box. In this example, the hits will display as coming from “mywebsite.com”.
Filed under: Documentation→Getting Started
Tags: anonymous, custom source, direct traffic, getting started, traffic source, white label traffic
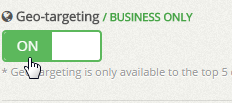
The geo-targeting setting lets you receive hits from the top 5 countries in our network. If you want to receive traffic from United States only, simply check mark the box and toggle geo-targeting to ON. You can checkmark multiple countries as well. When you’re done, don’t forget to save the changes!
Filed under: Documentation→Getting Started
Tags: 10khits, geo-targeting, getting started
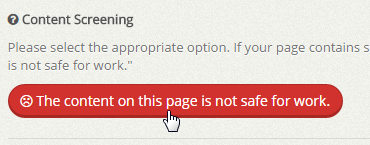
Content screening is a setting to mark and group webpages together that are NSFW (Not Safe For Work) such as pages that contain pornography, nudity or profanity. NSFW pages will only show to surfers who have the View NSFW pages setting on.
Filed under: Documentation→Getting Started
Tags: 10khits, content screening, getting started, nsfw
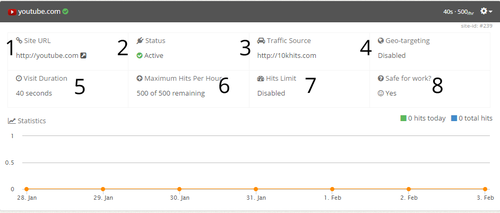
When you expand a website campaign panel, you’ll see 8 different boxes including a line graph at the bottom. Starting from the top left:
1. Site URL – the page that will receive hits from this campaign.
2. Status – the status of the campaign (active, paused, suspended or expired).
3. Traffic Source – hiding/masking where your hits are coming from.
4. Geo-targeting – whether geo-targeting is enabled or not. If enabled, it will list which countries the campaign is targeting.
5. Visit Duration – lists the duration of each hit from 10 to 60 seconds per hit.
6. Maximum Hits Per Hour – shows how many hits are remaining for the hour. For example, 75 of 500 remaining is the same thing as having received 475 hits out of the 500 maximum. There are still 75 hits remaining for you in the hour. Making changes to this setting will only take effect in the next hour. For instance, if you had 500 as your max but you change it to 300 after receiving 25 hits, it show up as 475 of 300 remaining. You will still use up a max of 475 hits this hour until the next hour begins and the setting is updated to 300.
7. Hits Limit – Displays whether you have a hits limit enabled on your campaign. If enabled, it will show the number of hits you’ve set for the lifetime of this campaign. Once that number is reached, the campaign will pause automatically.
8. Safe for Work? – displays whether the page is safe for work or not. Pages that are not safe for work are ones that contain pornography, nudity or profanity.
The line graph shows how many hits the website has received in the past 7 days for this campaign. There is also the number of hits today and hits total for the website campaign at the top right of the line graph in green and blue. You can zoom in for a more detailed graph by clicking and dragging your mouse. Click the reset zoom button to zoom out again.
Filed under: Documentation→Getting Started
Tags: campaign panel, duration, expand, geo, geo-targeting, getting started, hits limit, line graph, maximum hits per hour, mhph, my URLs, nsfw, panel, safe for work, site url, status, traffic source, URL panel, visit duration, website, website campaign panel, website panel
You can locate the site id of your website by expanding the website campaign panel. At the top right just above the Geo-targeting box there will be the site-id of the campaign. It is in a small gray font.
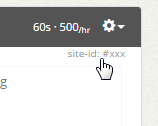
Filed under: Documentation→Getting Started
Tags: 10khits, campaign, getting started, id, site, site id, website
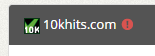
Your website campaign can be suspended for breaking our general terms and program policy. We have the right to suspend any URL along with the related account if we see any material that is deemed illegal, suspicious, harmful or offensive in nature.
Filed under: Documentation→Getting Started
Tags: 10khits, banned, campaign, getting started, suspended, URL suspended, website
The Maximum Hits per Hour is 500 per website campaign. If you are looking for a higher maximum, you can create similar campaigns multiple times.
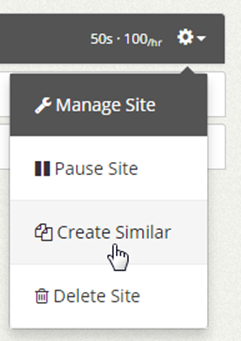
For instance, if you want a maximum of 1500 hits per hour for one website, you can use 3 website slots for that one webpage and set each maximum hits per hour to 500.
Filed under: Documentation→Getting Started
Tags: getting started, hits, hour, increase, maximum, maximum hits per hour, mhph, per, website slots
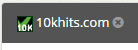
If you have an expired campaign, this means that your account does not have enough website slots to keep the campaigns running. Your URL slots will be downgraded if you did not pay for the booster packs or upgrade plan for the month. You can keep the campaigns active again by upgrading your plan and purchasing extra website slots again.
Filed under: Documentation→Getting Started
Tags: 10khits, campaign, expired, getting started, URL campaign expired, URL expired, website
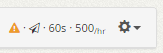
The warning sign with an exclamation is an indication that some features may not be working for the campaign. When you create a campaign on a plan like Business or Pro and your account is downgraded for example from Pro to Basic, the account will no longer have the custom traffic source feature. Even though the setting is set to enabled, it is no longer working unless you upgrade your plan to Pro or Business again. If you expand the website campaign panel with the warning sign, you’ll see which settings are not working.
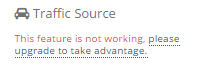
Once upgraded, the warning sign will be removed. If you do not wish to upgrade, you can also disable the geo-targeting and/or white-label traffic in the manage site settings to remove the warning sign from the campaign.
Filed under: Documentation→Getting Started
Tags: 10khits, campaign, downgrade, downgraded, getting started, upgrade, warning, warning sign, website campaign