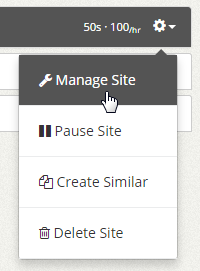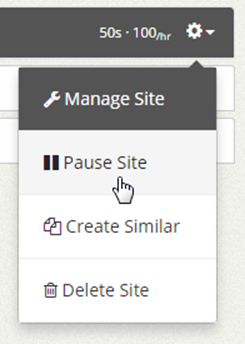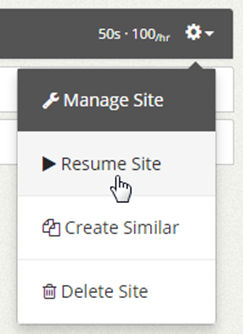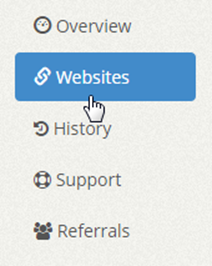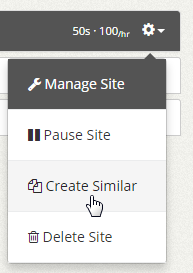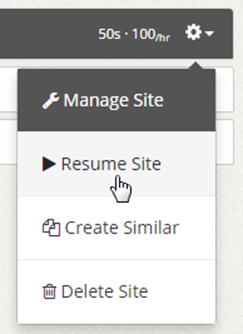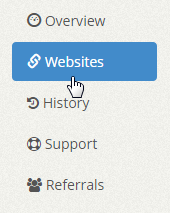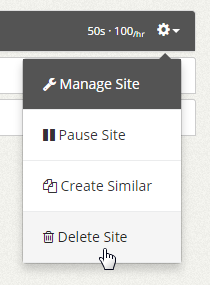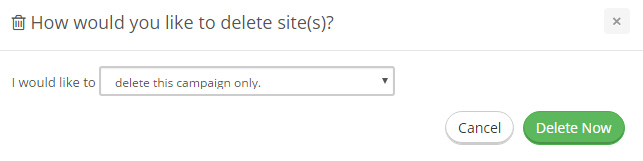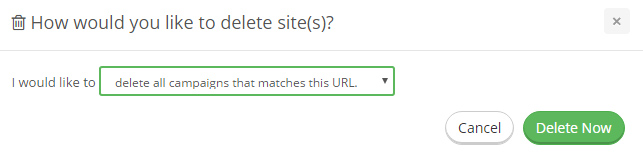Click on the “Websites” tab on the left sidebar of the dashboard.

Hover over the website campaign you would like to manage and click the gear icon. A drop down menu will appear with the option to manage site.
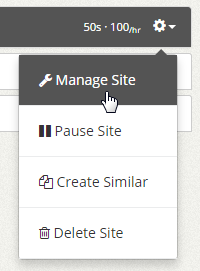
By managing the campaign you can change the visit duration, maximum hits per hour, hits limit, traffic source, geo-targeting and content screening. You are not allowed to change the webpage URL. If you wish to change the URL, you can delete the campaign and create a new one.
Filed under: Documentation→Getting Started
Tags: 10khits, campaign, campaigns, edit, edit campaign, edit URL, edit website, getting started, manage, manage website, manage websites, my URLs, URL, URLs, website campaign, website campaigns
Click on the “Websites” tab on the left sidebar of the dashboard.

Hover over the website campaign you would like pause and click the gear icon. A drop down menu will appear with the option to pause the campaign.
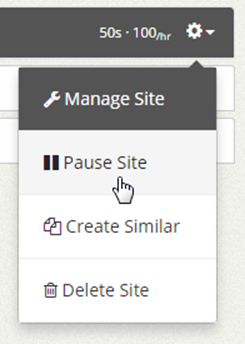
If your campaign is paused and you would like to resume it, open up the gear icon menu again and click Resume Campaign.
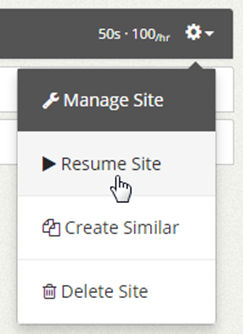
Filed under: Documentation→Getting Started
Tags: campaign, campaigns, getting started, my URLs, pause, pause campaign, resume, resume campaign, URL, URLs, website, websites
Click on the “Websites” tab on the left sidebar of the dashboard.
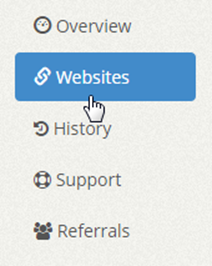
Hover over the website campaign you would like duplicate/copy and click the gear icon. A drop down menu will appear with the option to create a similar campaign.
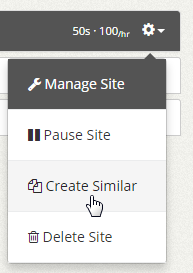
A prompt will pop up where you can input the number of times you want to copy/duplicate the campaign. You can check mark “Check to activate these newly created website campaigns” so that the campaigns will be active immediately after.

Similar campaigns will be paused by default if you do not check mark the option to activate the campaigns after. You must click Resume Site when you are ready or use Quick Actions to resume all campaigns.
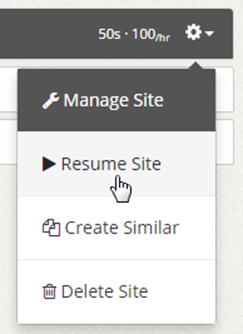
Filed under: Documentation→Getting Started
Tags: 10khits, campaign, campaigns, clone, copy, create, create similar, duplicate, getting started, my URLs, similar, URL, URLs, website, websites
Click on the “Websites” tab on the left sidebar of the dashboard.
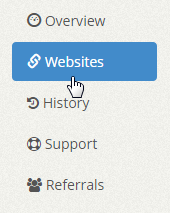
Hover over the website campaign you would like delete and click the gear icon. A drop down menu will appear with the option to delete the website campaign.
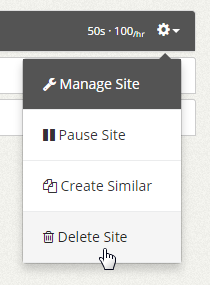
A prompt will pop up to confirm whether you want to delete the campaign or not.
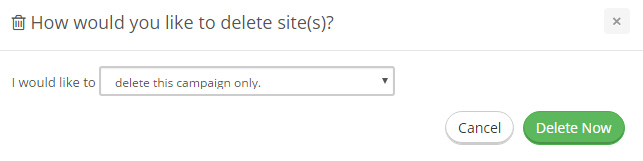
You can choose from a drop down box whether you wish to delete this particular campaign only or all campaigns that use the same URL.
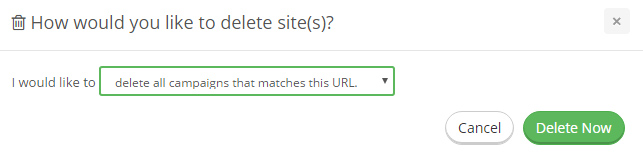
Click delete when you are ready. Deleting website campaigns that you no longer use is a great way to make space for new campaigns.
Filed under: Documentation→Getting Started
Tags: 10khits, campaign, campaigns, delete, delete campaign, delete URL, delete website, getting started, URL, URLs, website, websites