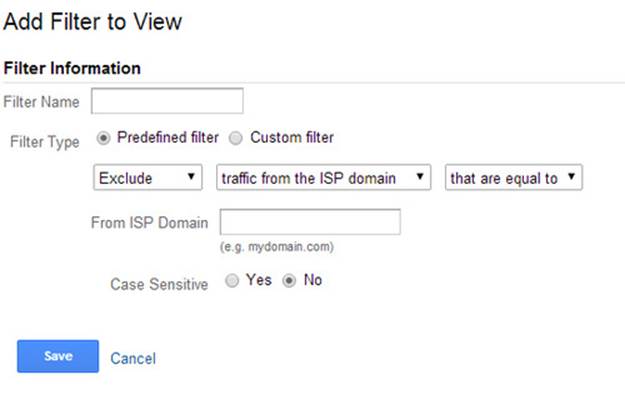Go to the Twitter ads platform and click on the “Create new campaign” button on the top right and select “App installs or engagements”.

On the next page, pick a campaign name and set up conversion tracking for your mobile app. To learn more about how to set up conversion tracking go to: https://support.twitter.com/articles/20171742 under “Measurement & Optimization”.
Select when you want to run the campaign. You can run the campaign continuously or start/stop it at certain dates. We recommend running the ad continuously since you can pause the campaign any time you like.

The next step is to decide whether you want to optimize the ad so that people will install your app (App Installs) or use your app (App Engagements).

Next select the app you want to promote from the drop down. If you don’t have an app registered on Twitter yet, you can create one by clicking “Add new app”. Insert your App ID from the App Store or Google Play.
Then create an app card to promote your app. An app card is similar to a photo tweet but it also shows an install button to users as well. Here is an example of an app card:

You must select your primary method of targeting after. You can choose to target your audience by keywords, by interests and followers, by television shows or by tailored audiences.

With keywords, you can target a broad range of people who have tweeted about your keywords. With interests and followers, you can target people who follow your competitors. This is a good way to increase your brand awareness to those who are most likely to convert. All you would do is input the usernames of your competitor’s Twitter accounts. Television is a way to promote your app to those who watch certain TV shows like CNN News. Tailored audiences are for reaching people from your own data like e-mail lists or website visitors.
We recommend targeting interests and followers. As you learn more about Twitter ads, you can experiment with the other options.
Once you have set the audience targeting, you can set a total or daily budget and run the campaign.