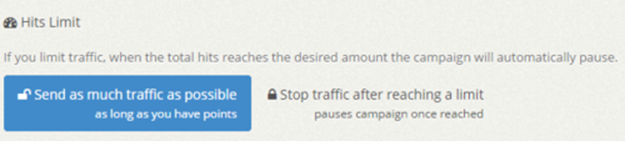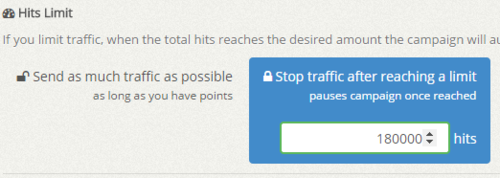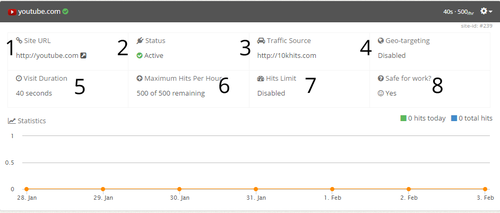To add sites to your account and start receiving hits to them, click on the “Websites” tab on the left sidebar of the dashboard.

To add a site, you can click on the blue “+Add Site” button on the top right or bottom right corner of the page. If you are a new member, you will also see a dashed/dotted slot that you can click to add your first site to our network.

Input the URL of the website or webpage you want to promote.

Choose the visit duration for your hits from 10 seconds to 60 seconds using the slider.

Set the maximum hits per hour using the slider from 5 hits to 500 hits per hour.

Set a hits limit for your campaign. Hits limit is the life time hits of your campaign. If you select “stop traffic after reaching a limit” the campaign will pause once the limit is reached.

If you are using a Pro or Business account, you can set a social, custom source URL or anonymous / direct traffic as your traffic source.

If you are using a Business account, you can limit your hits from the following countries using geo-targeting. Check mark the countries you want to receive traffic from and toggle the geo-targeting option from OFF to ON
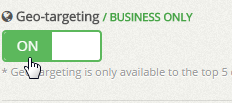
If your website contains nudity, violence, pornography or profanity, you must set the content screening to “The content on this page is not safe for work.” If your website is safe for work select “The content on this page is safe for work.”
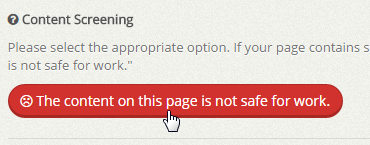

Click “Add Site” and your campaign for that URL will start running instantly as long as you have points in your account.