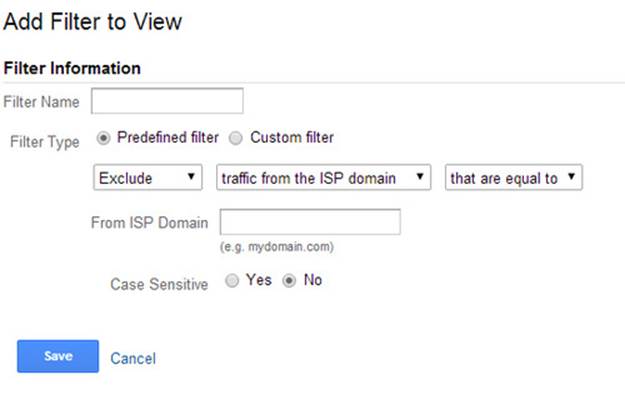You can use account linking or data import to import data from other sources into Google Analytics without using the tracking code. The data you import from these two options will be processed along with all the hits you collect from the tracking code.
Starting with account linking, you can link Google Products such as Google Adwords, Google Adsense and Google Webmaster Tools with Google Analytics. When you link a Google Product, the data from the product will flow to your Google Analytics account. For example, if you link your Adwords account to your Analytics account, you’ll be able to see your Adwords clicks, impressions and cost data in your Analytics reports.
Additionally, you can import data into your Google Analytics account. To import data into your Google Analytics, a key must exist in both your imported data and Google analytics. The key is the common element that connects the two sets of data.
There are two ways to import data:
1. Dimension Widening
2. Cost Data Import
With dimension widening, you can import almost any data into your Google Analytics. For example, let’s say that you own a library and have a database full of authors and topics. You can import this data into Analytics so that you can segment your data by Author and Topic as long as there is a key for each one. A key that may work for this would be page URLs or some other data that you can find on Google Analytics that you can apply to the imported data. To import this data, you can import a file such as an excel spreadsheet.
With cost data import, you can use this to calculate costs from your non Google advertising campaigns such as Facebook Ads, Twitter Ads, Yahoo ads and more. You’ll need to have campaign source (Yahoo, Bing, Facebook, Twitter) and campaign medium (ppc, display, etc). Data import can be time consuming if it is frequently updated so it’s also recommended to develop a program that uploads the data automatically to Google Analytics using API.
For more information on the reporting APIs, go to: https://developers.google.com/analytics/devguides/reporting/