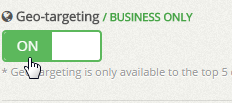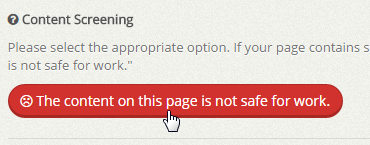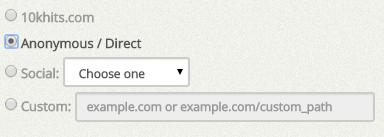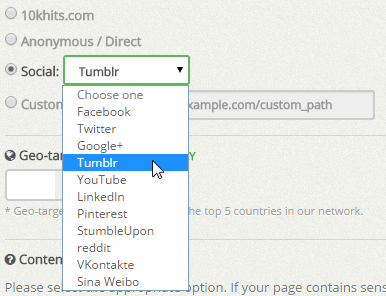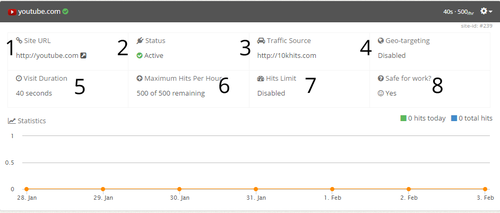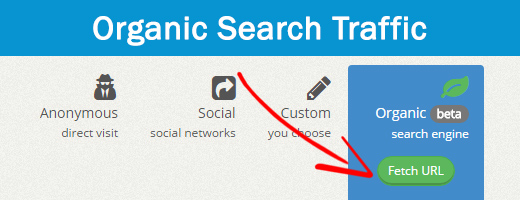
Organic Search feature is now available on 10KHits. Business plan users can now send organic traffic to their websites as long as their websites are already indexed on Google.
To use the Organic option, you must have a Business plan. For a limited time, you can upgrade to Business plan here: https://www.10khits.com/pricing with promo code: JUL200 for an additional 200,000 traffic points for FREE!
Organic traffic will show up in web analytic tools as Organic medium with google as the source. Keywords are not available with this feature and will show up as (not provided).
When you add your website, paste the link that you wish to promote in the URL and scroll down the page to the traffic source to select Organic.

Click the “Fetch URL” button to see if your link is indexed by Google or not.
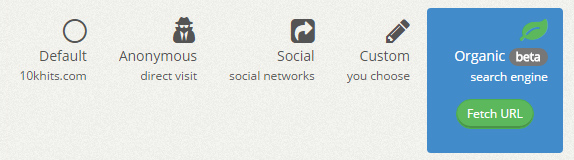
If your site is found on Google, there will be a “Success!” status below it. You are all done!
Configure the rest of your campaign settings and add the site to run it. Here is a rundown of the different statuses you may see:
- Success! – You can use this link with Organic traffic option.
- Not indexed – Your website is not indexed by Google according to our system. Click the “Manual Fetch” button to learn how to double check in case our system missed it.
- Not found – Your website does not exist. Make sure your website is online and open to the public.
- Error – You did not paste the correct long indirection link. You can retry and follow the directions in the popup.
Disclaimer: The Organic traffic feature is currently in beta. Please report any issues you experience via support ticket.