Click on the “Websites” tab on the left sidebar of the dashboard.

Hover over to the right of the page above your Website Campaigns where you will find a link for “expand all” and “quick actions”. Click on the “quick actions” link to reveal the drop down menu.
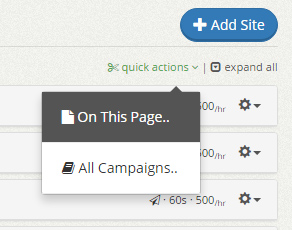
Select “On This Page…” if you wish to pause, resume, edit or delete campaigns that are shown on this page.
Select “All Campaigns…” if you wish to pause, resume, edit or delete all campaigns on your account.
A prompt will show up that will allow you to select your action (Pause, Resume, Edit or Delete) for the campaigns you’ve chosen (On This Page or All Campaigns).
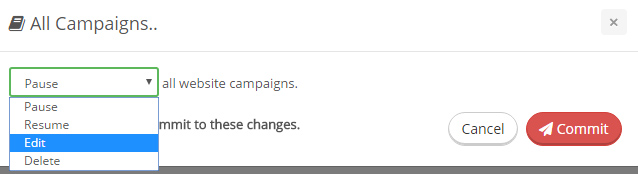
After making your selection, you must click on confirm by clicking on “Yes, I would like to commit to these changes” before clicking the red “Commit” button.
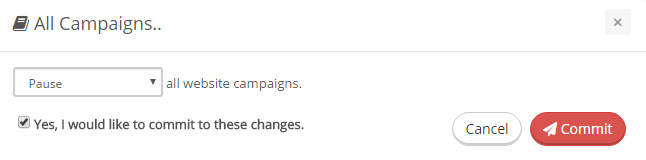
If you select “Edit”, you will be able to edit the campaigns common settings such as: Visit Duration, Maximum Hits Per Hour, Traffic Source (Pro or Business plans only) and Geo-targeting (Business plans only). IMPORTANT: Make sure you check mark the check box on the left of each setting to update that particular setting. The image below shows an example of editing the Visit Duration, Traffic Source and Geo-targeting of all website campaigns on this user’s account:

Check mark “Yes, I would like to commit to these changes” and click the red “Commit” button to proceed.