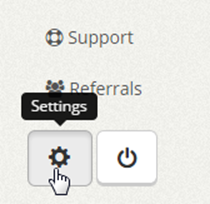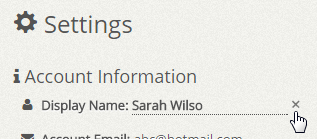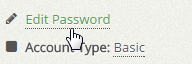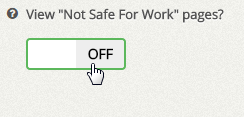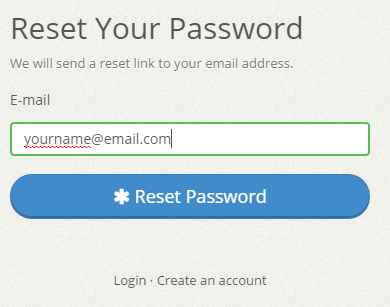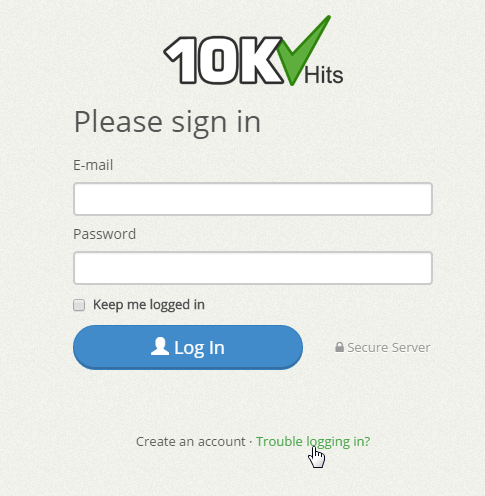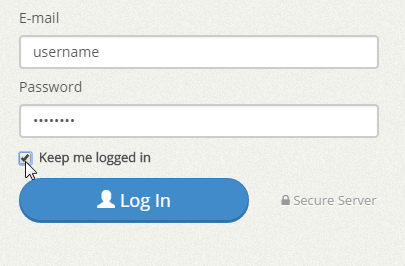To reply or close one of your support tickets, view the ticket you want to close and scroll to the bottom of the page. Here you will find two buttons for reply and close.

To reply, type in your response in the box and click “Reply”. To close the ticket, simply click the red “Close” button. In case you have more questions on the issue, you can create a follow-up to your ticket even if it is closed.
Filed under: Documentation→Getting Started
Tags: 10khits, close, getting started, reply, support, support ticket, ticket, tickets
To change your display name, click on “Account Settings” which is the gear icon on the left sidebar of the dashboard after logging into your account.
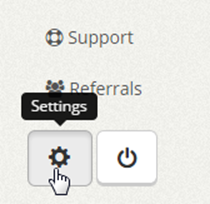
Click on your display name and you’ll be able to edit your name. You may click the “x” button to cancel your changes. Press the Enter key on your keyboard to save the settings or click the “Save Changes” button at the bottom of the page when you are done.
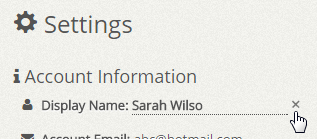
Filed under: Documentation→Getting Started
Tags: 10khits, account settings, change display name, display name, getting started
To change your e-mail address, click on “Account Settings” which is the gear icon on the left sidebar of the dashboard after logging into your account.
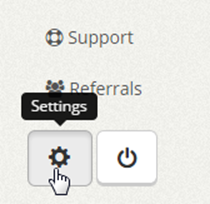
Click on your e-mail address and you’ll be able to edit your e-mail. You may click the “x” button to cancel your changes. Press the Enter key on your keyboard to save the settings or click the “Save Changes” button at the bottom of the page when you are done.

Filed under: Documentation→Getting Started
Tags: 10khits, account settings, change email, email address, getting started
To change your password, click on “Account Settings” which is the gear icon on the left sidebar of the dashboard after logging into your account.
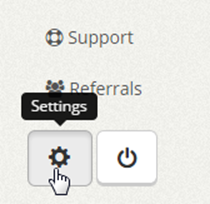
Click on “Edit Password” and input your current password and new password. You may click the “x” button to cancel your changes.
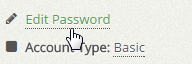
Input your current password and the new password you desire. Press the Enter key on your keyboard to save the settings or click the “Save Changes” button at the bottom of the page when you are done.

Filed under: Documentation→Getting Started
Tags: 10khits, change password, edit password, getting started
After signing up, you’ll receive an activation e-mail which will allow you to verify your account by clicking on a link. If you did not receive the activation e-mail, you can request it again by going to Settings page and clicking on the resend button by “Account Status: unverified”.
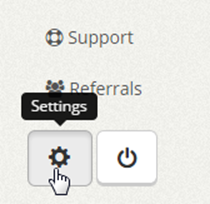

Filed under: Documentation→Getting Started
Tags: 10khits, account status, getting started, resend verification, verify account
To change your NSFW preferences, click on “Account Settings” which is the gear icon on the left sidebar of the dashboard after logging into your account.
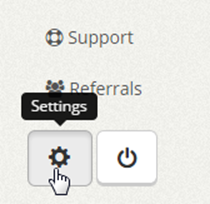
Click on the toggle switch for the “View Not Safe For Work pages?” to turn it off.
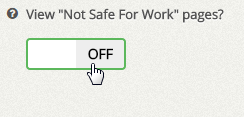
Filed under: Documentation→Getting Started
Tags: 10khits, getting started, nsfw, surfing
To unsubscribe to our newsletter, click on “Account Settings” which is the gear icon on the left sidebar of the dashboard after logging into your account.
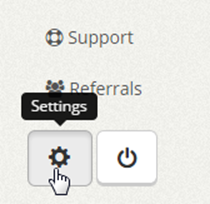
Here you will be able to uncheck the checkbox for Subscribe to Newsletter. You may also unsubscribe by clicking on the unsubscribe link within the newsletter e-mail.

Filed under: Documentation→Getting Started
Tags: 10khits, getting started, newsletter, subscribe, unsubscribe
To unsubscribe to our system alerts, click on “Account Settings” which is the gear icon on the left sidebar of the dashboard after logging into your account.
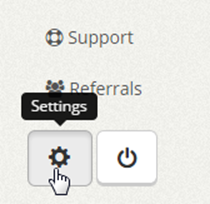
Here you will be able to uncheck the checkbox for Subscribe to System Alerts.

Filed under: Documentation→Getting Started
Tags: getting started, subscribe, system alerts, unsubscribe
To reset your password, you can visit http://10khits.com/reset-password to reset your password. After submitting a request to reset your password, you will receive an e-mail with further instructions.
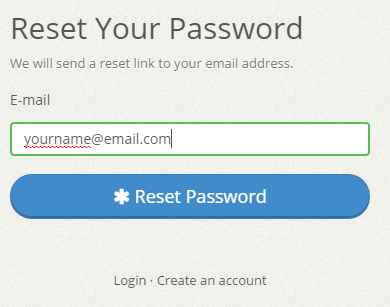
You can also access the reset password page by clicking on the Trouble logging in? link on the login page.
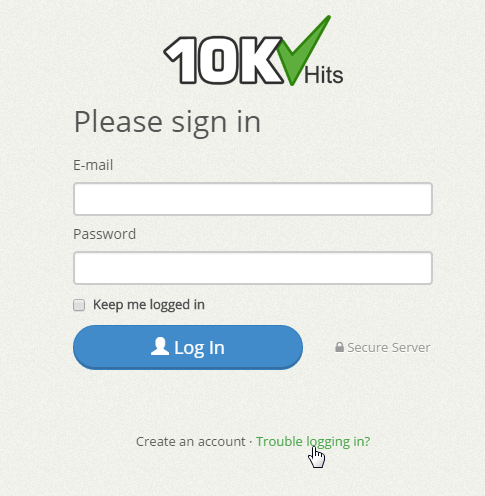
Filed under: Documentation→Getting Started
Tags: forgot, forgot password, getting started, login, login trouble, password, reset, reset password
On the login page, check mark the “Keep me logged in” check box to stay logged in. Make sure your browser accepts cookies. If you’re using a public computer, be sure to log off so that your account does not become compromised.
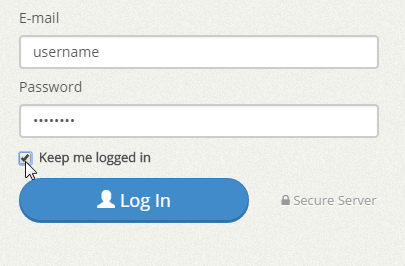
Filed under: Documentation→Getting Started
Tags: getting started, keep me logged in, log in, logged in, remember me, stay logged in