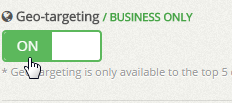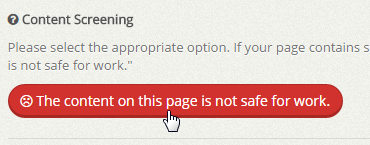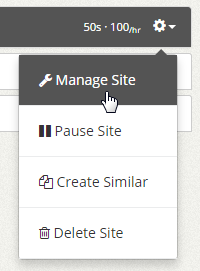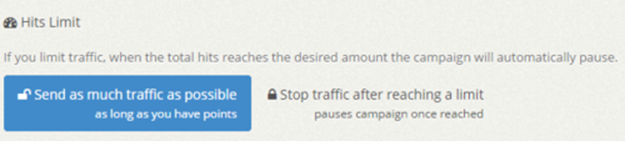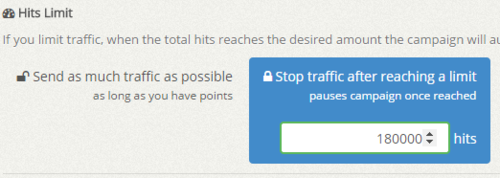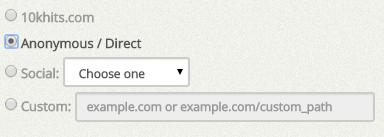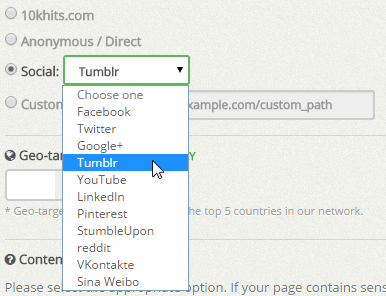To earn points on 10KHits, just click on the “Surf Now!” button on the left sidebar of the dashboard after logging in.

A download prompt will pop up to download our surfing program 10KHits Exchanger. You can also download the exchanger by going to http://10khits.com/download.

We recommend you to download the application and use it to surf without interruptions but you can also continue surfing using your web browser. If you do use the web browser, be prepared for any pop ups that may interfere with your surfing.
For every website you visit, you’ll earn 1 – 6 points depending on the visit duration of the visit. You’ll earn 6 points if you visit a website that has visit duration of 60 seconds, 5 points for a 50 second visit and so on. Each point is equivalent to a 10 second visit.